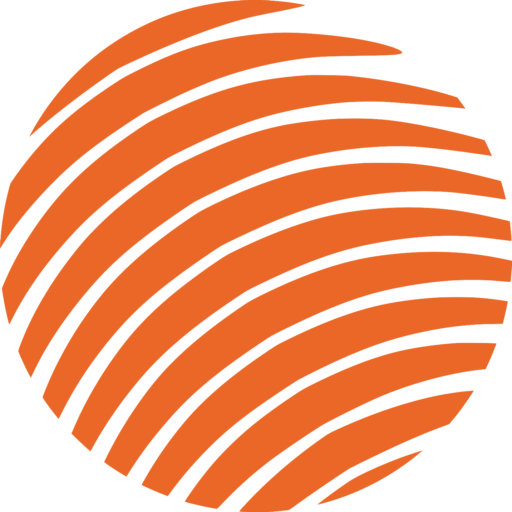Websites Design: Frontier-U Templates
This page is to help keep the design of the Frontier-U website consistent among all of the pages. Below we will discuss the different saved templates when we use them and important notes to watch for.
Template Names & Descriptions
Section 1
Section 2
Section 3
Section 4
Section 5
At the beginning of a department section. These make up the main topics that a department will be broken into.
Important Notes
- Remember to change the icon image
- Make sure the links lead to the correct page
- Keep the name consistent with the page title it’s leading to
This Template is used for every page. Make sure you link the “Back Button” the previous page.
Important Notes:
- Make sure the “Back to Top” button is linked to the top of the page
- Make sure the “Back” button links back to the previous page
- Title the page specific to the department and subject matter
- the spacer at the top is important to leave so there is no overlap with the header
This is the outline for each page on Frontier-U. It breaks each page up nicely into sections.
Important Notes:
- Make sure the Anchor links are correct
- If the “link” just has a # symbol in the box, it will reload the page in an annoying way – it’s better to just leave blank until you link it to something!
What You Will Learn in this Section:
- Learning item 1
- Learning item 2
- Learning item 1
- Learning item 2
- Learning item 1
- Learning item 2
This is for when a subtopic is used on a page and the content that goes with that subtopic (downloadable file, video file, quiz, additional webpage or Quiz).
Important Notes:
- Icon in our Frontier Orange (Code: EE5521, one of our “global colours”) – Means that content is available
- Icon in our Unavailable Content Grey (Code: 7E7E7E, one of our “global colours”) – Means that content is unavailable
- Make sure that the arrows have the proper links
- If the “link” just has a # symbol in the box, it will reload the page in an annoying way – it’s better to just leave blank until you link it to something! Whether that’s an Anchor link (that takes you to another section on the page, or to an external site/webpage.. or to download content)
We don’t really use this template for any of our pages right now. I like the way this looks and it might be beneficial for some topics.
Page Material
Copy & Pasting
Copy & Pasting betweeen Pages:
You can copy & paste between pages within a website. This is perfect for when you already have a page created with a certain style for a section that you want to use on the new page you’re creating.
Example Below:
I want to use this entire section’s style on a new page. Right click on the white dots and select “copy”
Paste it into the boxed section at the bottom of the page
Notes:
- Always make sure to change the links