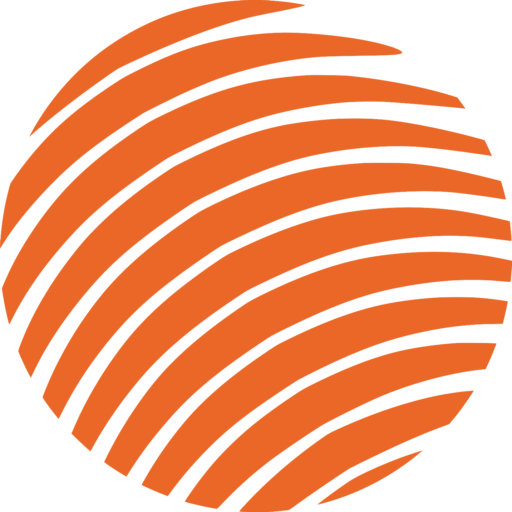Download ACORDEX
ACORDEX is a “mobile dispatch” app used by Frontier to regulate deliveries. To start using ACORDEX Scan the QR codes below with your tablet camera to conveniently download and install the acordex Android apps.
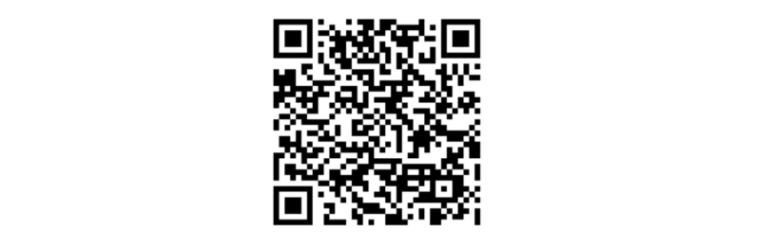
Follow the steps below to scan the QR code to download and install the apps:
1. Open the camera app on your Android device.
2. Make sure the camera app is in photo mode and point the camera to one of the QR codes.
3. Once the camera detects the QR code, it will pop-up a dialog with the app download URL and the tappable “Show Options” text.
4. Tap the “Show Options” text then tap “Open in browser” option.
5. The browser will open the app download URL and prompt you whether you want to save the app installation file. Tap the “OK” button.
6. Once downloaded, tap “Open” and then tap “Install” to begin the app installation.
7. Once the app is installed, tap “Open” to launch the app, or “Done” to skip
ACORDEX “mobile dispatch” SOP
- Tap on “Mobile Dispatch” app, log in with your “last name” and your “Driver Number” (Doesn’t matter if you type in uppercase or lowercase)
- For example: Last name: smith, Driver password: e123
- When a Dispatcher assign and dispatch the shipments, it will be shown on your phone:
- Brown: Pickups
- Yellow (Mustard): Deliveries
- The app mapping feature can show your stop location. To view the stop location, select a stop, tap “View Map” (next to the shipper and consignee heading)
- To refresh the screen, single-tap on the back button (the rectangle sign).
1. For Delivery Stop
- Select the Delivery (Yellow) stop, tap on “En Route” when you are going on delivery, it will change the color of that selected stop from Yellow to Orange
- When arrived at the destination, tap on “Arrived” button, it will change the color from Orange to Purple
- Tap on “Delivered” button to confirm your Delivery, Popup:
Type down the name in the “Signed By” row
- On the “Result” row, select the applicable options for the deliver (“DELIVERY COMPLETE”, “DELIVERY DAMAGED”, “DELIVERY SHORT”, “NO SIGNATURE REQUIRED”)
- Tap on the “Accessorial” blank field and select the applicable option, you can select multiple accessorial options as well, if needed. (Examples are Power Tailgate used, delivery to a residence, and inside delivery used. Etc.)
- Tap on “Get Signature”, and let the consignee draw their signature
- Tap “OK” to complete/confirm that delivery stops, it will change the colour from Purple to Dark Blue
- If the Delivery cannot be processed, tap on “Not Delivered” button, type down the person you speak to, select the reasons why the stop is not delivered (BUSINESS CLOSE, REFUSED), add comments if needed, tap “OK” to complete the stop with “Not Delivered” status. It will change the colour from Yellow to Grey
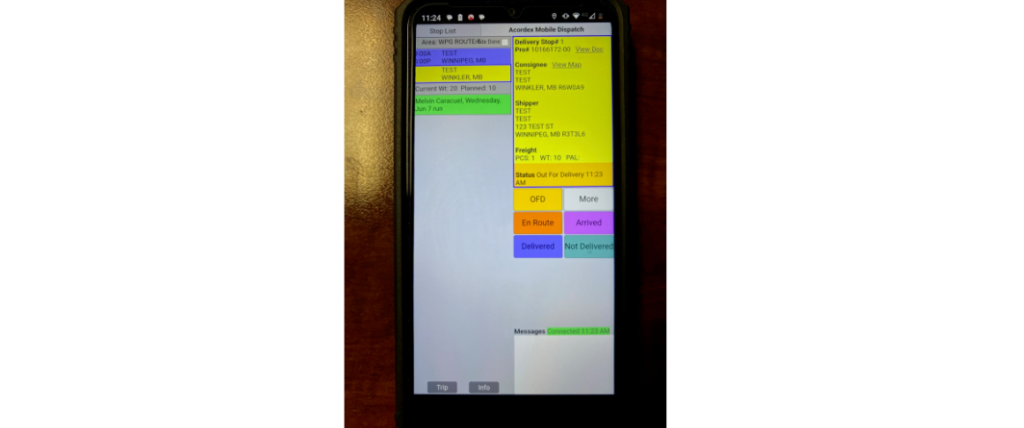
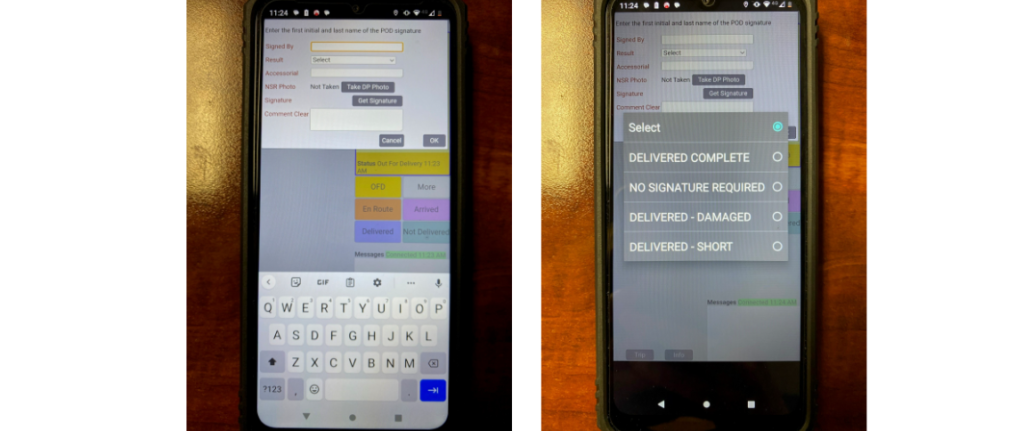
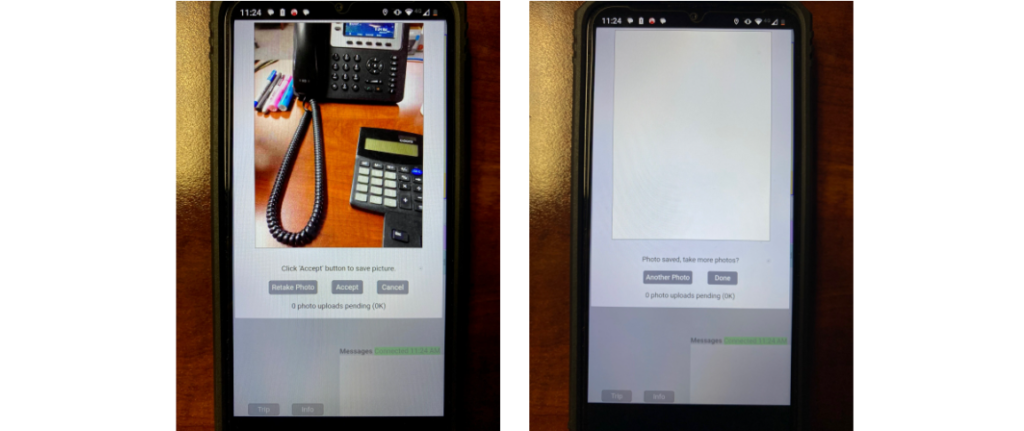
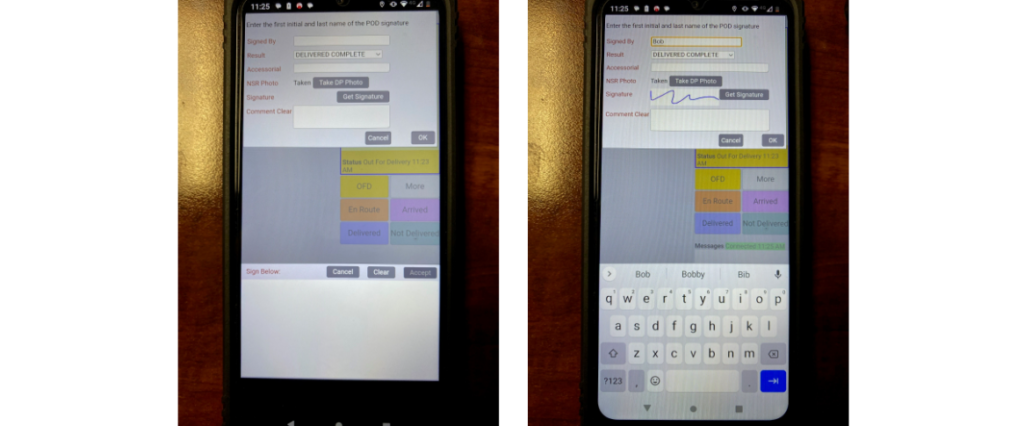
2. For Pickup Stop
- Select the Pickup (Brown) stop, tap on “En Route” button when you are going to pickup, it will change the color of that selected stop from Brown to Orange
- When arrived at the destination, tap on “Arrived” button, it will change the color from Orange to Purple
- Tap on “Picked Up” button to confirm your Pickup, Popup:
- Tap on Pieces/Weight field, and you can change pieces and weight of that pickup if needed (the update number will be forwarded to dispatcher)
- Tap on the Accessorial field, select the applied options, you can select multiple accessorial options as well, if needed. (Examples are Power Tailgate used, pickup at a residence, Etc.)
- The Consignee Zip field is usually correct based on the real data so no need to change this
- Type down additional comments if needed
- Tap “OK” to confirm the pickup, it will change the color from Purple to Dark Blue
- If the Pickup cannot be processed, tap on “Not Picked Up” button, type down the person you speak to, select the reasons why the stop is not picked up (BUSINESS CLOSE, NO FREIGHT), add comments if needed, tap “OK” to complete the stop with “Not Picked Up” status. It will change the color from Brown to Grey
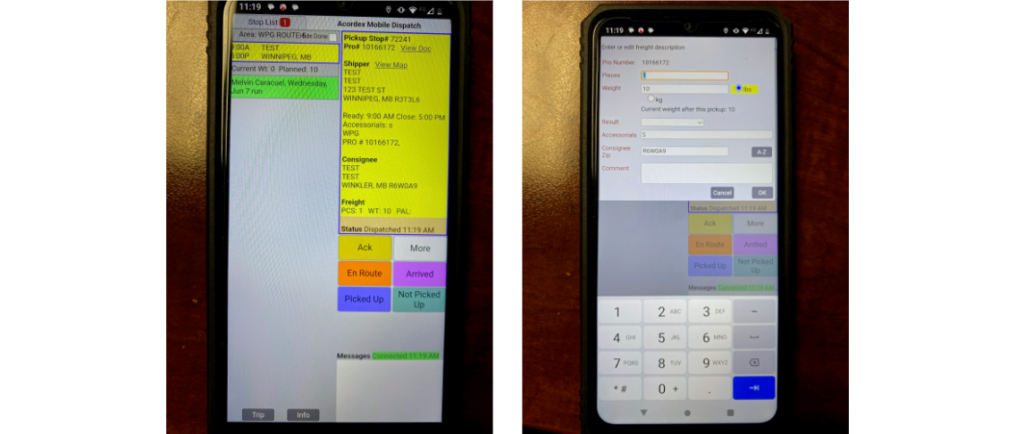
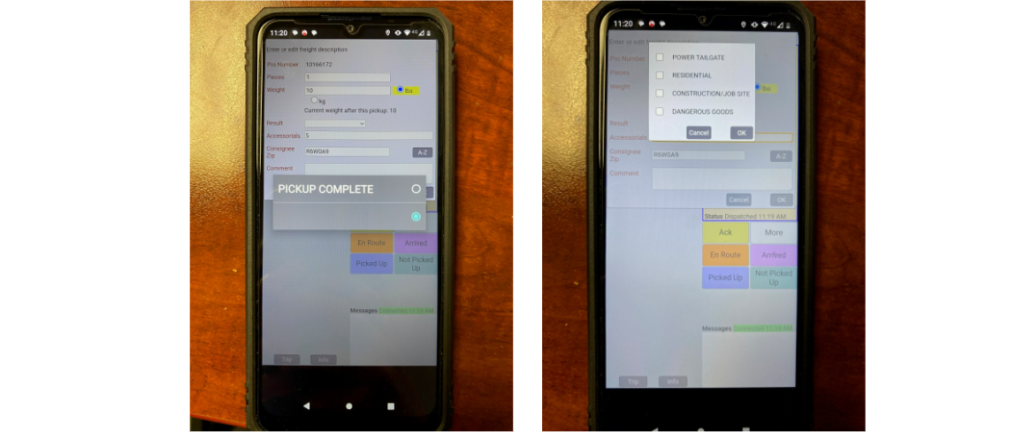
3. When you are driving:
Mobile Dispatch screen will turn to: (This disables the screen during motion as a safety feature)
- Black the moment you start moving more than 5 MPH. It will light back up once the vehicle has stopped moving. You should only use the tablet if your truck is stopped and off of any public road.
- Green if someone sends you a new message.
- Red if someone sends you an urgent message. The red screen indicates that you should pull over as soon as it’s safe. Dispatch may want you to go somewhere that you’re about to drive past, or there may be an urgent change of plans.
- Tanto indicate that a new pickup has been added to your stop list.
**IMPORTANT NOTE:
- Keep the phone GPS turned On
- Keep the phone WiFi turned Off
- Do not skip on these status buttons on a stop that I just showed, as this will affect/communicate directly to the dispatch
- If you accidentally assign the wrong status to a stop (“En Route”, “Arrived”, etc…), tapping “OFD” while the stop is selected will revert the stop status back to “Out For Delivery” status
- If you forget to tap “Arrived” at a stop, tap “Arrived” as soon as you remember. The system will back date the arrival time based on GPS data.
- Mobile Dispatch may have been set up as the default program assigned to the home button. If it wasn’t, and you’re able to access other apps on the tablet, keep in mind that you won’t receive messages or new pickups until you return to the Mobile Dispatch app.
- DO NOT lock your device by tapping the power button, to ensure proper communication with the server it is best to always leave the app running
4. At the end of workday: LOG OUT
- Must log out to set your status to “Off Duty”
- To log out, tap “Trip” button (on the bottom left corner), tap on “Logout” button